We all often heard the name Command Prompt and may be used. Have you ever wondered how Command Prompt works? Does anyone know for what purpose this command prompt works? If you have all these doubts, then this could be the right place to clear all those queries. Also, I’m going to give you the best 10 Tips and Tricks in Command Prompt. In this article, I’m going to explain clearly about Command Prompt and 10 best tricks in Command Prompt. Let’s now snap out our list with some epic info about CMD (Command Prompt).

Table of Contents
What is the Command Prompt?
The Command Prompt is the default command-line interpreter-means it can be any program that establishes the user-interface including GUI(Graphics User Interface). The command prompt is used to command one process, for example, if you want to open any browser or folder, by the time you can open it by using Command Prompt with some commands. All the execution processes that were done in the command prompt are written by using the command line. In Linux, all the processes are done by using command prompt, later Graphic User Interface(GUI) came. You can do N number of tasks in Linux by using Command prompt.
You can also create few shortcuts for your Windows. This command prompt helps you to solve big problems into a simple solution like moving a file or deleting a file that is done within a fraction of seconds.
How to use CMD(Command Prompt)?
Want to use the command prompt, then go to Start. Search for CMD or command prompt. By searching you’ll get command prompt at first the icon which looks black. After finding it out, right-click on that and click Run as administrator.
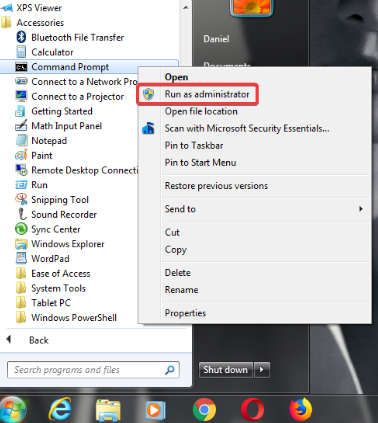
By following these steps, you can run the Command prompt. Below I’m going to tell the best 10 tips and tricks in the command prompt that make you save all your extra commands and clicks.
10 Best tips and tricks in Command Prompt
1. Set up a WiFi Hotspot on Windows
In your Windows, you may not know how to turn ON WiFi Hotspot. It is very simple as quickly by turning it on by using some commands in the command prompt. The commands are very simple which helps you to TURN ON and TURN OFF your WiFi Hotspot including passwords and name to it. For running this command, open command prompt as administrator. Below I’ve mentioned command for this trick.
| For setting up a hotspot | netsh wlan set hostednetwork mode=allow ssid=hotspot name key=password |
| To start the connection | netsh wlan start hostednetwork |
| To stop the connection | netsh wlan stop hostednetwork |
Write the first command to set up your hotspot, after writing press Enter. There you could find the output as I mentioned an image below. After receiving output again write the second command to start the connection. To stop the connection, follow the third command. (NOTE: Follow these commands consequently after getting output).
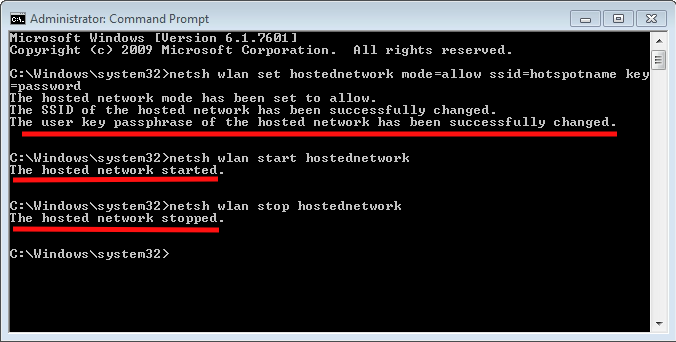
2. Hide folders using CMD
If you want to hide any folders in your Desktop, by the time you’ll hide the folder by directly right-clicking and selecting hide options or want to make this task very simple. You just need to follow the simple commands in Command Prompt. Follow this command in normal command prompt just by clicking the command prompt and not in administrator.
| Navigate to the desktop | cd Desktop |
| To Hide the folder | Attrib +h +s +r Foldername |
| To unhide the folder | Attrib -h -s -r Foldername |
First, navigate the location of the folder by using the first command. After that, to hide the folder, follow the second command. To unhide the same folder, just follow the third command. In the above-mentioned commands, in the “Foldername” area write the folder which you want to hide.
3. Copy commands to Clipboard
Want to copy some commands to your clipboard from the command prompt, it is very simple to do it. You just need to follow some simple ways.
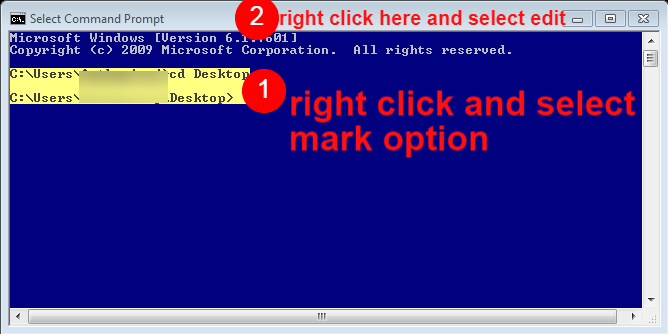
- First, Right-click and press Mark option.
- Then select the area of the command which you need to copy or you want all just press select all option.
- After that, once again Right-click on the top where the title will be, by clicking there, select Edit, and click copy option.
- Finally, you can copy the command which you want and paste on the place where you want.
4. Abort a Command Instantly
If you have pressed Enter key by unknowingly, by the time you’ll find to stop the action. For that purpose, just click ctrl+C. By clicking this shortcut, you can abort any commands and undo any undoable things.
5. Want to see all commands you have used
If you want to see all commands which have used before for some clearance, At that time you need to press the F7 function in your keyboard. So that you can view all your commands in just one click.
6. Change the CMD’s color
Have you ever tried to change your Command Prompt’s color. If you want to change it, the commands are very simple and easy. By following this command, you can easily change the color of your CMD.
| To see the color commands | help color |
By entering the command “help color” and press the enter key. You can see below few colors with the command numbers. Enter color with that number and press Enter key, Finally, you can change your color.
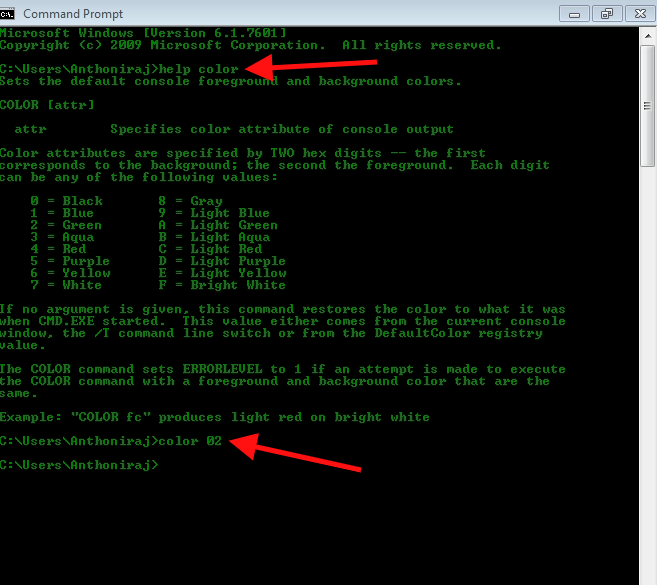
7. Change the Fonts, Colors and layouts without using commands
Want to change the color, fonts, and layouts? You can simply do this. For that, you need to follow few steps which were mentioned below.
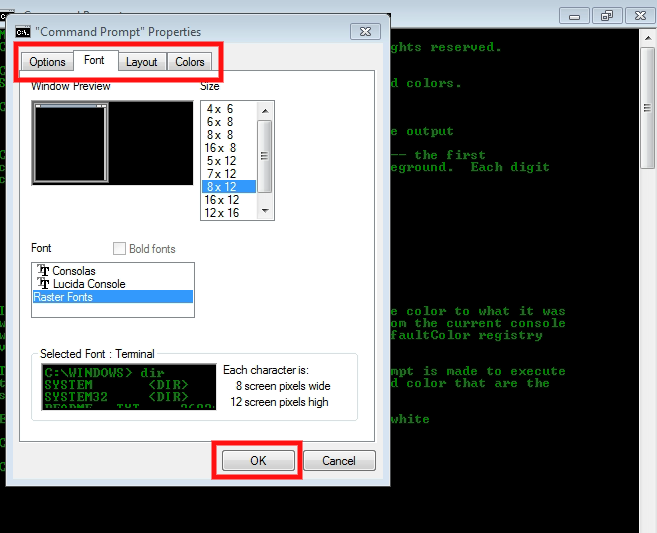
- First, right-click on the top of the Command Prompt.
- Then click properties.
- By clicking the properties, you can change the fonts, colors, and layouts and press OK.
8. See command history
While working seriously, at that time if you had done some mistakes so that you’ll search for the mistake to correct it. For that problem’s solution, by viewing the command’s history, you can correct the mistakes that you have done. Just follow the simple command to see the commands history. After writing the command, press the Enter key and you can see the command’s history.
| To see the commands history | doskey/history |
9. See all Driver list in your Windows
If you want to see all drives list in your Windows in just one click, it is very simple to see. Write the command in your command prompt and press enter key. The command is mentioned below.
| To see all drives list | driverquery |
10. Write multiple commands
If you want to write multiple commands in one line, then this trick would be useful to you. It is simple and very easy. Just add a symbol “&&” in-between to your commands. So that you can write multiple commands for shortening your clicks and saving some time.
Conclusion
I’m concluding my article by telling the entire article briefly. This article is all about Command Prompt. The entire article covers about what is Command Prompt and its few tips and tricks. Command Prompt is explained clearly. By applying these tricks, you can save some extra clicks and time. With this I conclude this article.




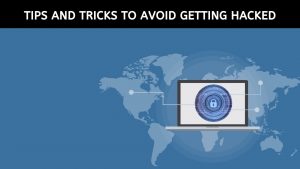



In a point of fact a nice and helpful piece of info. This satisfied that you just shared this helpful information with us. Please stay us informed like this. Thanks for sharing.
Great read, now following!
Thanks for the distinct tips discussed on this blog site.