If you are an active Gmail user and felt that “Oops! I’ve sent a wrong email or sent an email to the wrong person”? And at the same time, once you selected the option “send“, then immediately an “undo” option will get popped up at the bottom. If undo option is selected, then the sending process will get terminated and the email won’t be sent to the recipient.
The default “undo” option in Gmail will be up to 5 seconds. After the 5 seconds of the undo message, the email will be sent to the recipient. Also, Gmail has provided an option to increase the undo timing. The user can increase up to 30 seconds after the send button is pressed.
To increase the undo timing on Gmail, you need to follow some combination of keys. In this article, you’ll find out how to increase or change the undo options on Gmail. Let’s crack the article to find out the procedure to increase the undo timing on Gmail.
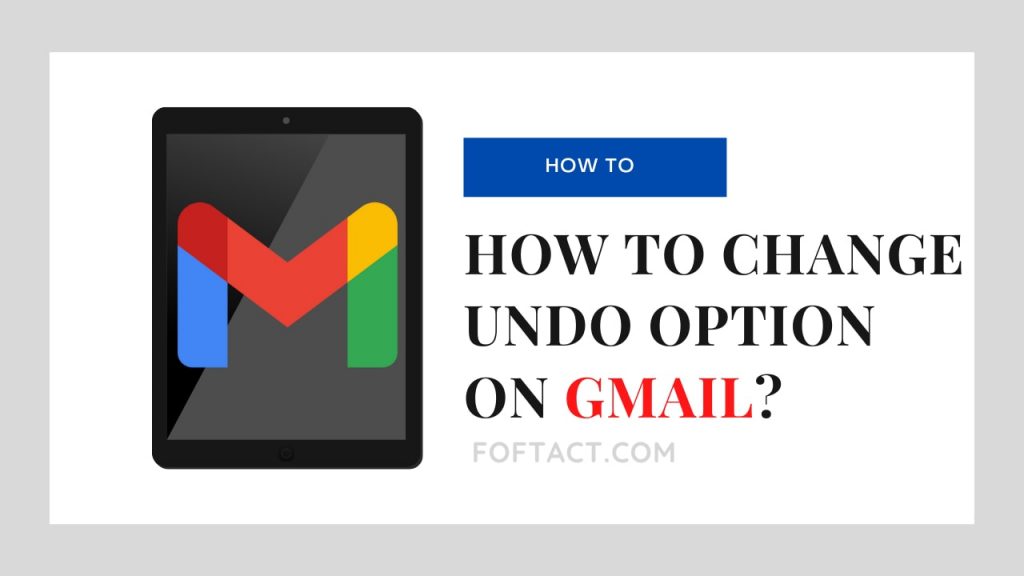
Freeze Here for a While!
How to Change the Undo timing on Gmail?
The undo option on Gmail is used to cancel the sent email on Gmail. By default, the undo timing on Gmail will be 5 seconds. The user can extend up to 30 seconds. The process to change the undo timing on Gmail is simple. Here are the procedures to change the undo timing on Gmail.
- First of all, open any browser and navigate to Gmail and log in to your Gmail account.
- After getting into your Gmail account, select the button named “Settings ” that will be located at the top right corner.Advertisement
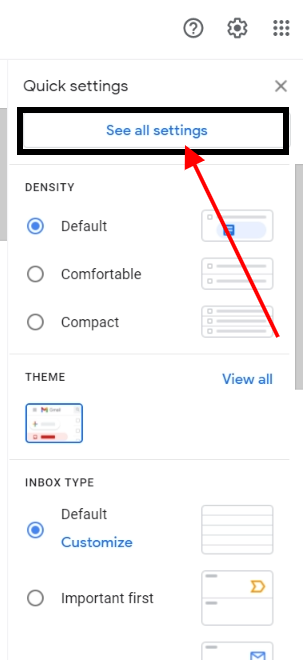
- Once you clicked the settings button, several options will be shown. From that, you need to select the option named “See All Settings“. This button will be at the top itself.

- Then in the “See all settings” option, you’ll be shown the General settings by default. In General settings, scroll down to see the “Undo Send” option. On Undo send option, change the default seconds to your desired choice by clicking the dropdown arrow.
- You can change the cancallation period up to 30 seconds. Based on your requirement, you can change the undo timing.
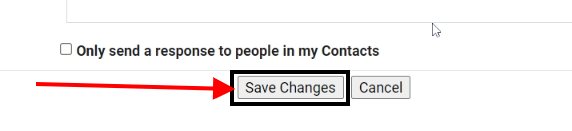
- Finally, scroll down to bottom and select the option named “Save Changes” to confirm the changes that you have made recently.
- And that’s it, you have successfully changed the Undo send cancellation period on Gmail. The process can be executed only on Desktop.
Summary
Here’s the conclusion of the article. This article is about how to change the undo option on Gmail. Let’s recap the process and purpose of this Undo option on Gmail. The undo option on Gmail cancels the sent email. By default, this undo setting will be up to 5 seconds. You can be able to change that to 30 seconds. Here’s how to do it.
At first, open any browser and navigate to Gmail. Then go to settings and select “See all settings”. In that, you’ll be shown the General settings. In General, settings, scroll down to see Undo send option and change the time. Finally, select the save the changed button to confirm your changes. And that’s it.







More Stories
How to Install Oracle Client 19c on Windows 10?
How to Report an Impersonation Account on Instagram?
How to Enable Enhanced Safe browsing on Google Chrome?