Microsoft Excel gives great help to all of us for a long time. It helped us to do multiple tasks easier and simple. We all have used MS – Excel for entering data and storage, accounting and budgeting, investments, business data, and online access, etc. It also gives so many business tools and Excel workbooks that contain individual worksheets, and you can create spreadsheets, lists, and columns. So, this MS – Excel gives you so many features. In that, Macros is also one of the in-built options which give you both good and evil things. This macro contains both Advantages and Disadvantages. This article looks at how to enable macros on MS – Excel, what are macros, use of these macros, advantages, and disadvantages.

Table of Contents
What are Macros and its uses?
If you are doing any tasks consequently in MS – Excel, then these Macros will help you and also saves time. These macros are like a set of actions that works to automate all your tasks by recording them(i.e., previously done processes). When you enable these macros, it will record all your mouse clicks and keystrokes. After recording, it will automate all your tasks when you command it. For example, you can insert multiple worksheets in a Workbook in One step. These macros are used for both good and bad things.
Advantages and Disadvantages
1. Advantage: These macros save time and all your tasks are done with ease and directly in just one click. 2. Disadvantage: Macros are disabled by default because when you use macros repeatedly it could cause some damage to the file at worst case, the data/file could be deleted from your Hard disk.
How to Enable Macros in MS-Excel
Enabling macros in MS-Excel is very easy and you can enable in simple steps. These macros contain two features (i.e., Normal recording option and Relative reference option). Let’s see how to enable these macros with a few simple steps that are mentioned below.
1. First, click the File tab which was located at the top left corner.

2. Then click options.

3. By clicking options, a new popup menu opens, there you can find Trust center button, click that button.
4. After that, click Trust Center settings.

5. In Trust Center settings, you can see Macro settings, there you can enable with notifications or without notifications, and also you can disable it.
Two options of Macros

1. Record Macro option 2. Use Relative Reference option.
1. Record Macro option
In this option, you can record all your tasks to automate all your works. By using this option you can save time and can do all tasks simply. To enable this option, click the Record Macro button. Then a small popup menu opens, there you need to fill macro name, shortcut to open, macro storing place, and description.

After filling all these options, you can start recording all your process and it stores information. Finally, by clicking the shortcut key, you can access all those processes that were recorded before. This option gives you a fixed or absolute reference. For example, if you do any process in sheet 1, the same will repeat in sheet 2. This is the Record Macro option use.
2. Use Relative Reference option
Above we have seen how Record Macro option works. This option is also the same as the Record macro option. By selecting this option, the working goes on recording as same as before but one change is made(i.e., Wherever the cursor is placed there the recorded process goes on). When you activating the recorded macro, by the time click the Use Relative Reference option to enable this. After all, you can finally do your process very simple.

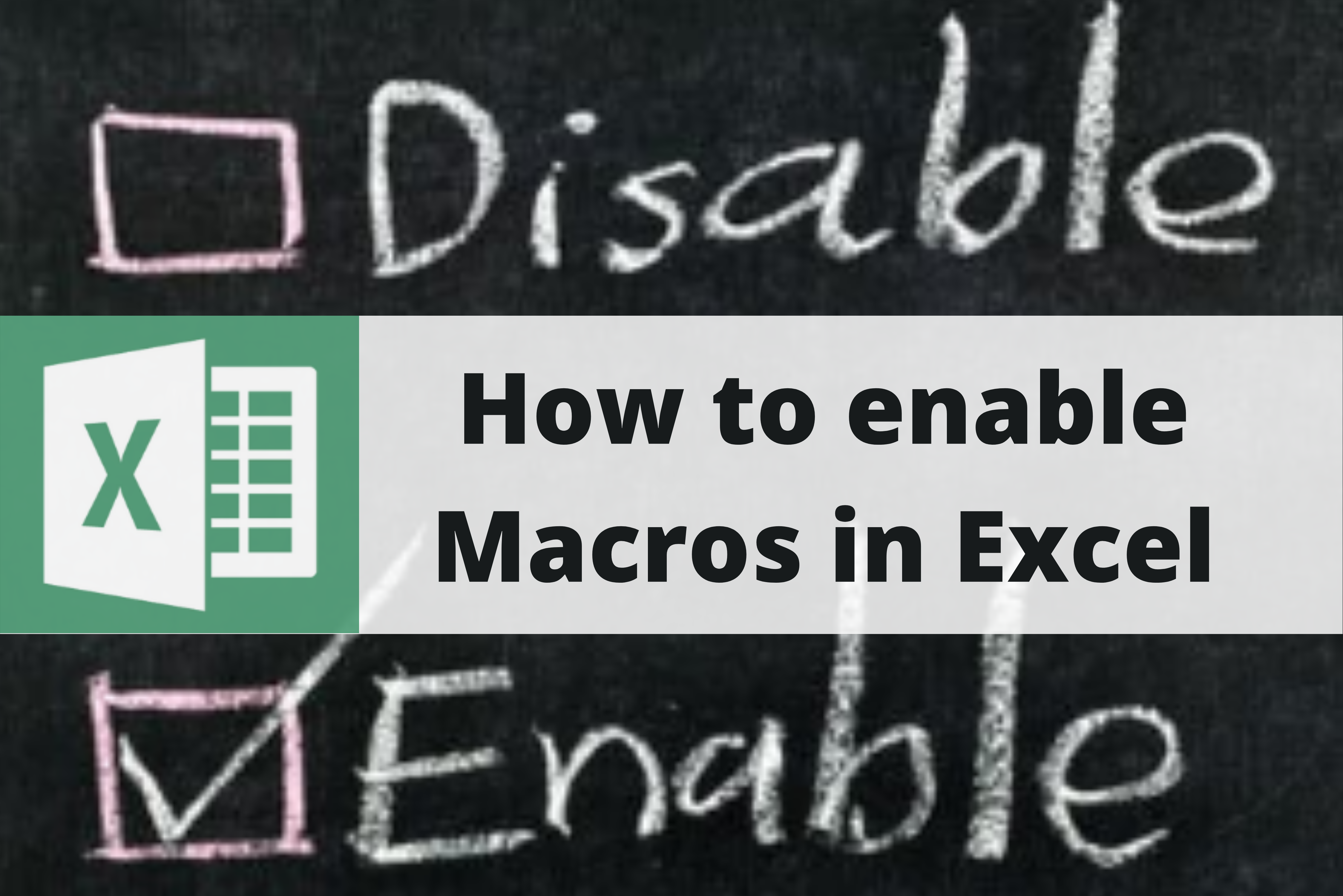






Simple explanation but easy to understand
Ganbatte✊