Gmail is the current biggest email service. If you’re a frequent user of Gmail, then you must know some tips and tricks to save your time and to showcase your skills on Gmail. Starting from composing an email till the end of sending an email, you must know some tips and tricks.
By knowing a few tips and tricks on Gmail, your process and quality while using and sending an email will be improved. For your better experience, I have provided you with the top 10 Gmail tips and tricks. Let’s wrap the article.
Table of Contents
Freeze Here for a While!
10 Best Gmail Tips and Tricks;
1. Keyboard Shortcuts:
Since this article is all about top Gmail tips and tricks. By learning or understanding the tips in Gmail, you can save time. Similarly, you can use some Keyboard shortcuts in Gmail to save your time and to enrich your quality of usage. Here’s how to enable the keyboard shortcuts on Gmail and a few keyboard shortcuts on Gmail.
- First of all, open your Gmail and navigate to settings button.
- Then, select the option named “See all Settings“.
- After that, in the general settings, scroll down and see the header named “Keyboard Shortcuts“.
- Now, toggle the ON option to turn ON the keyboard shortcuts in Gmail.
- To insert a link in the compose section, press ctrl + k for Windows users and ⌘ + k for mac users.
- To send an email, press ctrl + Enter for Windows users and ⌘ + Enter for mac users.
- For more keyboard shortcuts, navigate to Google’s official support page or click this link.
2. Add or Remove Tabs:
You can add or remove tabs on your Gmail. These tabs will be located under the search bar. By default, Gmails comes up with three tabs namely Primary, Social, and Promotions. Apart from these tabs, you can be able to add or remove tabs. You can add tabs like Updates, Forums, etc. Also, you can discard a few tabs which you don’t want to see more. Here’s how to do it.
- First of all, open your Gmail and navigate to settings button.
- Then, select the option named “See all Settings“.
- From the above headers, you need to click the header named “Inbox” settings. By default, you’ll be in General settings.
- Finally, in the inbox settings, near categories, you can be able to add or remove tabs on Gmail.
3. Schedule Emails on Gmail:
If you’re in a scenario where you need to send an important email to your colleague after three days. But you think that you will forget to send that email at the right time. So in that case, you can schedule an email on Gmail. Here’s how to do it.
- First of all, open your Gmail and select the compose button like how you will prepare an email.
- Enter all the details like Recipient, Subject and the content.
- In the end, you will need to click send button to send an email instantly. But, you need to click the down arrow near send button.
- Once clicking the down arrow, select the “Schedule send” button.
- Finally, choose the date and time to send that particular email on Gmail.
4. Change your Email Name:
When you receive an email, you can be able to see the sender name near the From address. Similarly, when you send an email to any recipient, they will see a name of yours based on what you have saved before. Also, you can change that name at any time. Here’s how to do it.
- First of all, open Gmail and log in to your account.
- Then, go to settings and select the button named See all Settings.
- On settings, click the Accounts and Import header.
- In that list of options, click edit info button that will be in the right side of the title named “send email as“.
- At last, enter your name and by default, the name what you have in your Google Accounts will be displayed. Finally, click save changes to confirm your changes.
5. Confidential Mode on Gmail:
Do you believe that you can send an email on Gmail and that email will be deleted automatically? If not, then this trick will impress you. You can delete the email which you sent and also, the user who receives that email won’t be able to copy, save, or forward that specific email. Here’s how to do it.
- First of all, open Gmail and log in to your account.
- Then, normally compose an email just by entering the recipient name, subject and the content.
- At last, before sending that email, click the Lock + clock symbol that will be at the bottom near image icon.
- Once clicking that button, you need to set the expiration time, so that within that time, the email will be disappeared.
6. Set your Own Custom Theme:
On Gmail, by default, a light theme will be displayed. Even if the light theme is displayed, you can be able to change that existing theme into a dark theme. Apart from these two types, you can select any kind of picture as your theme on Gmail. Additionally, you can import an image from your Google photos too. Here’s how to do it.
- First of all, open Gmail and log in to your account.
- Then, click the settings button.
- On settings, under the theme section, select the button named “view all“.
- By viewing more themes, you can choose any of the either theme as your Gmail theme.
- Also, you can select an image from your Google photos by clicking the My photos button.
- And that’s it, you have selected your own custom theme.
7. Different Colored Stars on Gmail:
On Gmail, you can separate the important emails just by adding stars to them. By adding different colored stars, you can keep a separate eye on the important emails. You can also prioritize the emails based on the different colored stars. You can select colors like Yellow, orange, violet, green, etc. Here’s how to give different colored stars to email on Gmail.
- First of all, open Gmail and log in to your account.
- Once getting into your Gmail account, click settings button and select the button named See all settings.
- Then in the general settings, scroll down a lot to find out the title named Stars.
- In that option, you need to drag and drop the star which you want.
- Not only star, you can also drag and drop what are the characters which was not in use.
8. Rectify your Mistakes:
When you type an email, you can rectify your mistakes by using the feature called Check-spelling. This check spelling feature is available in the Compose section. Here’s how to use this option.
- First of all, open Gmail and log in to your account.
- After entering into your account, normally compose an email.
- Once completing the email, select the three dots which will be at the right bottom corner.
- In that, select the option named Check spelling to access that feature.
9. Create Email Templates:
I think this is an excellent feature on Gmail which will reduce your time a lot. Creating a template will reduce time by avoiding consecutive sentences. On Gmail, you can create templates, so that you can use that created template for further emails. Here’s how to do it.
- First of all, open Gmail and log in to your account.
- Now, click the settings button and once again click the option named See all settings.
- In that settings, click the advanced button which will be in the header section.
- Then on advanced option, near template, click the enable button to use the template feature.
- After enabling template option, now on the compose section, click the three dots and select the template option and create your template.
- At last, you can import the saved templates.
10. Send and Archive at a same time:
You can send an email and also you can archive an email at the same time. Once you archive an email, you can see that email in the All emails label. Here’s how to enable the send and archive button on Gmail.
- First of all, open Gmail and log in to your account.
- Now, select the settings button and once again select the button named see all settings.
- Then in the general settings, near send and archive option, enable the option.
- Finally, in the compose section, you can use this send and archive option.
Summary
This article is all about the top Gmail tips and tricks that will blow your mind. Starting from composing an email to the send option, there are lots of tips and tricks are available in Gmail. But in this article, I’ve covered the top and interesting 10 Gmail tips and tricks. And that’s it, try all the tricks, if any queries, just post them in the comment section.


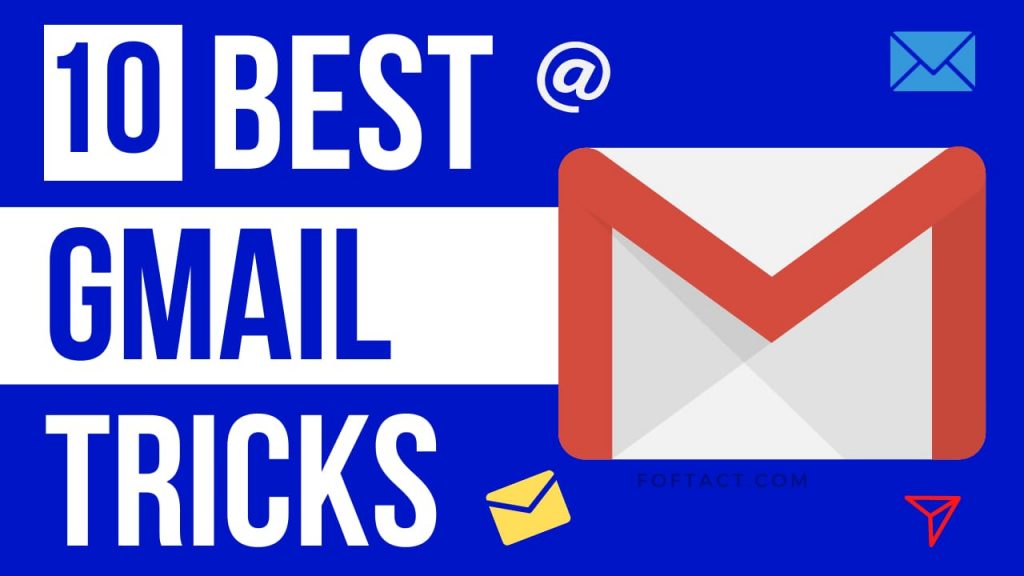

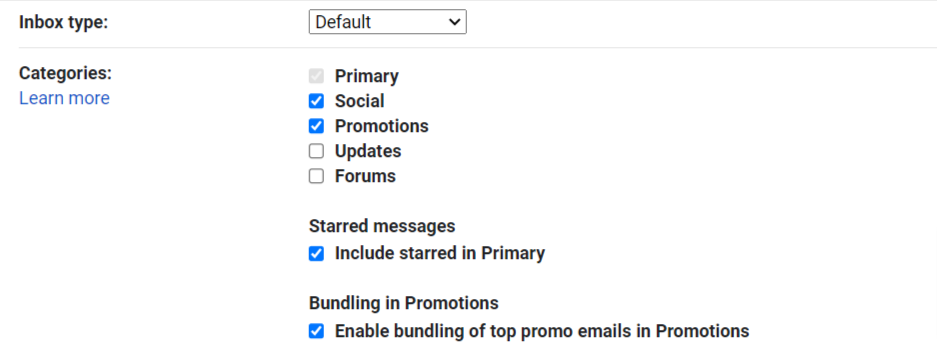

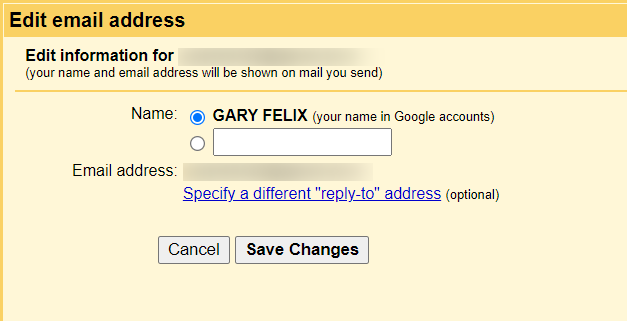
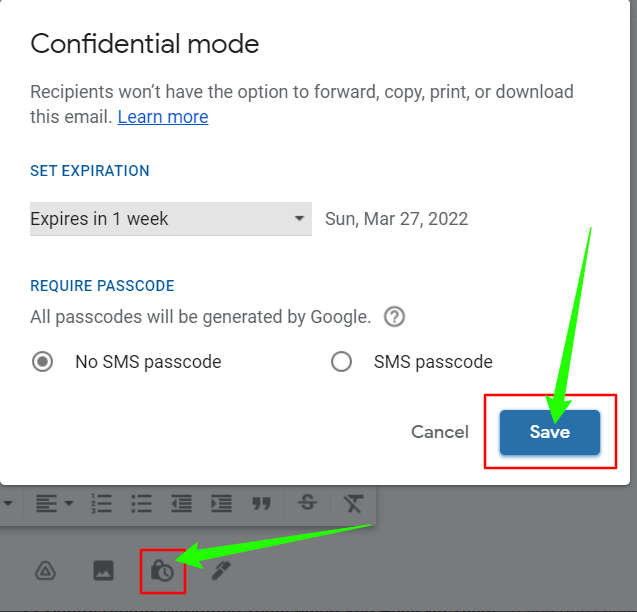


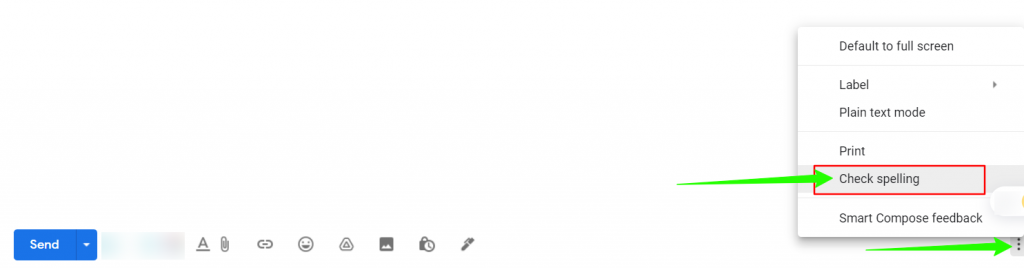
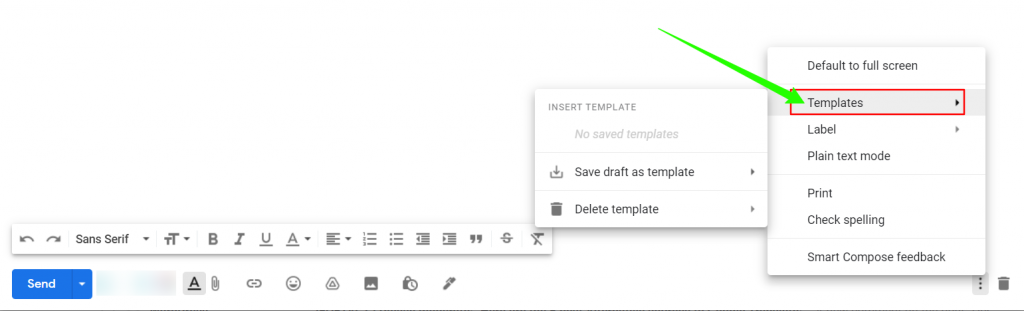


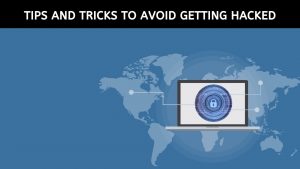
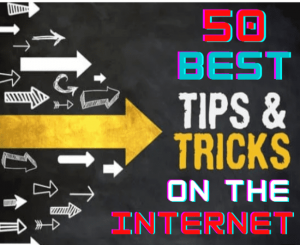




What’s up, I check your blogs regularly. Your story-telling style is witty, keep doing what you’re doing!