Zoom is a popular online video-conferencing application. Here on this application, the users can benefit from a High-Quality video conference and web conference of 100 participants with 40 minutes. In recent days, mainly on this pandemic situation, the application got much famous for education purposes. By using the application regularly, if someone wants to identify a person, then two things are very much important. One will be the profile name and the other one will be a profile picture. Have you ever thought of changing your Zoom app’s profile picture? If not, then this article will help you how to change your profile picture on Zoom. Let’s get into the article for the procedures for changing the profile picture.
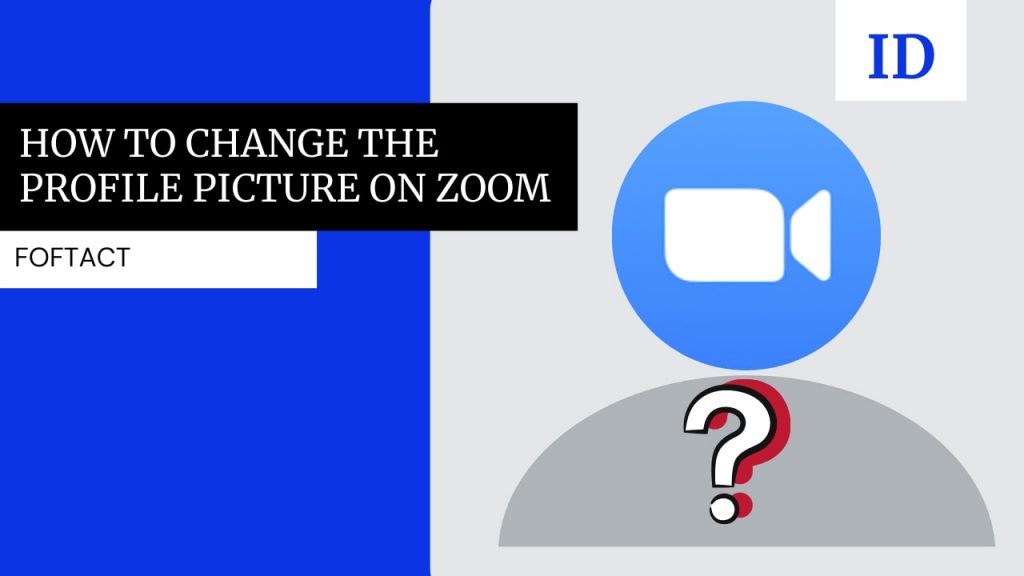
Table of Contents
Think Different
How to Change the Profile Picture on Zoom?
As I said before, if a person needs to identify another person in an online medium, two main things are necessary. And here, I’m letting you the way about changing the profile picture of your Zoom ID. It’s not the toughest task to do, but it will carry some settings to change. The whole can be completed in 5 minutes. Mostly, by default, the Zoom holds the normal profile icons as the display picture. To replace that, you need to set up your own picture in that place.
Or, some people don’t like to keep their profile picture on zoom or other applications, and for those people, you can change a normal scenery picture as your profile. Anyhow, setting up a profile will be a good choice for both ends. Below are some procedures to change the profile picture of Zoom ID. Just make eyesight over the points that I’ve mentioned and follow those steps to change the profile picture.
Procedures for changing the profile picture on Zoom ID in Mobile Devices:
NOTE: Here, I’ve used Redmi Note 7 Pro device for changing the profile picture on the Zoom application.
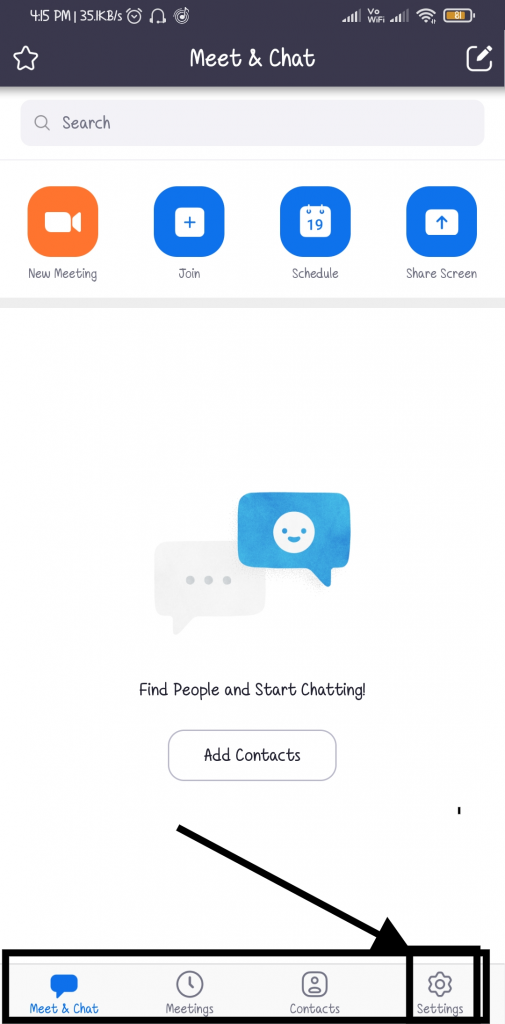
1. First of all, open your Zoom from your smartphone. After opening the application, you can see some options at the bottom of the screen. From that, select the option named “Settings

2. Up next, in the settings, at the top, you can be able to see your name with the profile icon at the left of your name. Click your name and get on another page.
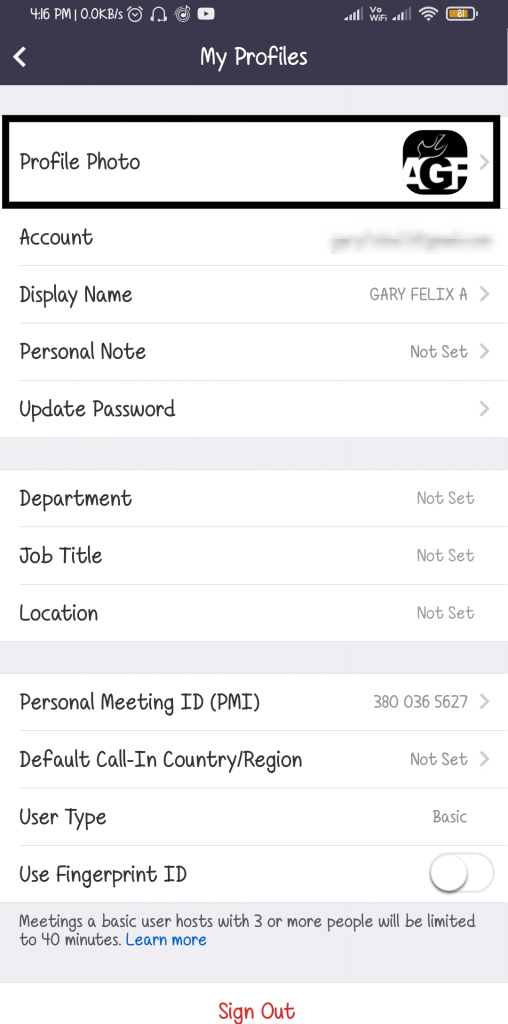
3. After clicking your name, once again you’ll need to select an option of the profile picture. In clearly, click the profile icon that will be located at the top. Also, the setting option will be named the “Profile Photo“. By selecting that option, you can change your profile picture.
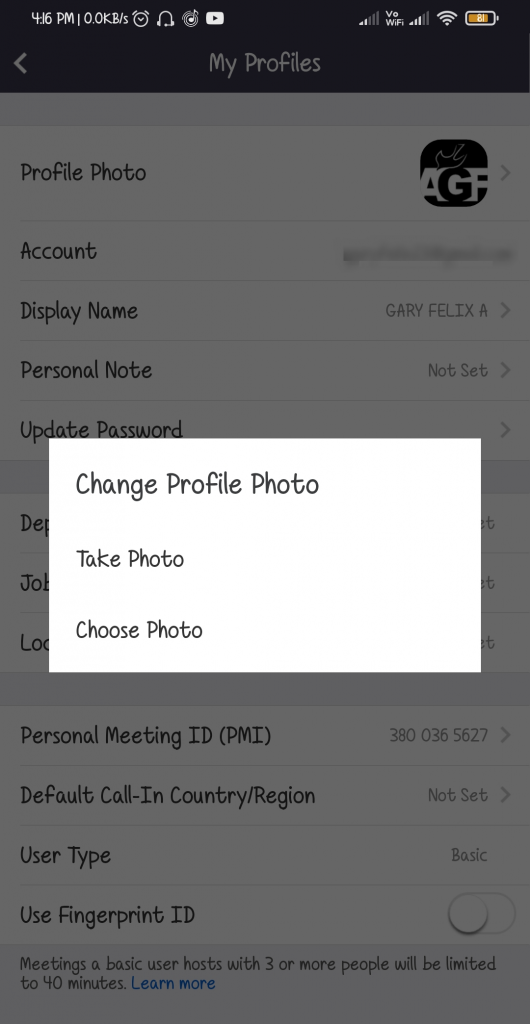
4. And that’s it, these are the procedures to change the profile picture on the Zoom application for Mobile users. Just follow them and finish change the picture in 5 minutes.
Procedures for changing the profile picture on Zoom ID in PC:
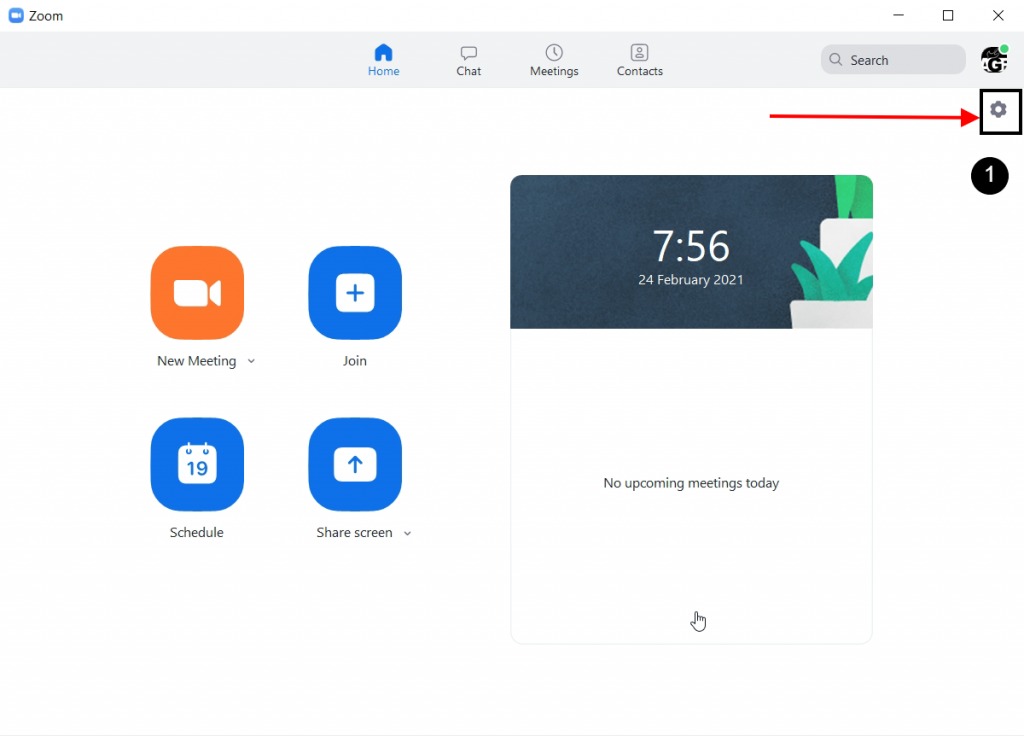
1. At first, open the Zoom application from your PC. And after opening the Zoom application, click the “settings”
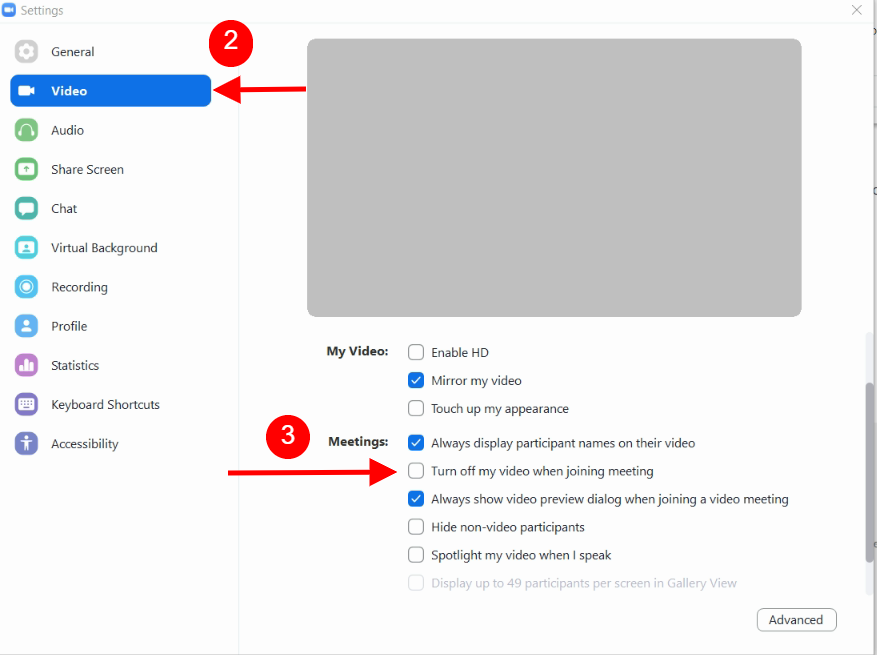
2. In settings, you’ll need to click two options. The first one will be the option named “Video“. After that enable the option named “Turn Off my when joining meeting“. By enabling this option, the video will be turned off while you’re in the meeting.
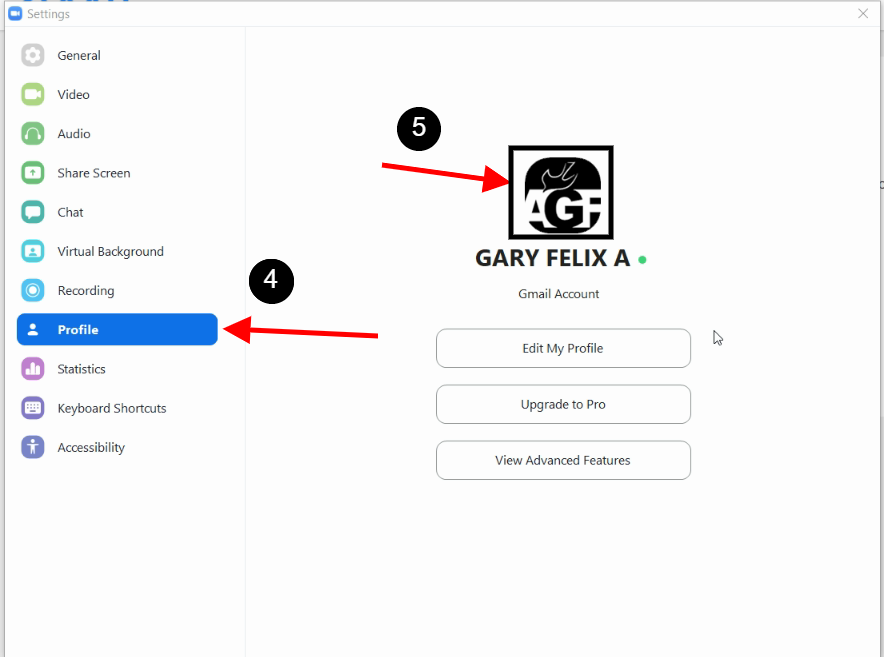
3. And now, you’ll need to select the main option that will change your profile picture. Select the option named “Profile“. In that profile, you can see your name, and above that, there will be the profile picture. Click and change the profile picture.
Summary
This article is all about the topic of “How to Change the Profile Picture on Zoom“. Here, I’ve mentioned for both Mobile users as well as PC. The process will be simple and it is done with change some settings on the Zoom application itself. You’ll need to follow those procedures to change the profile picture on the Zoom application.

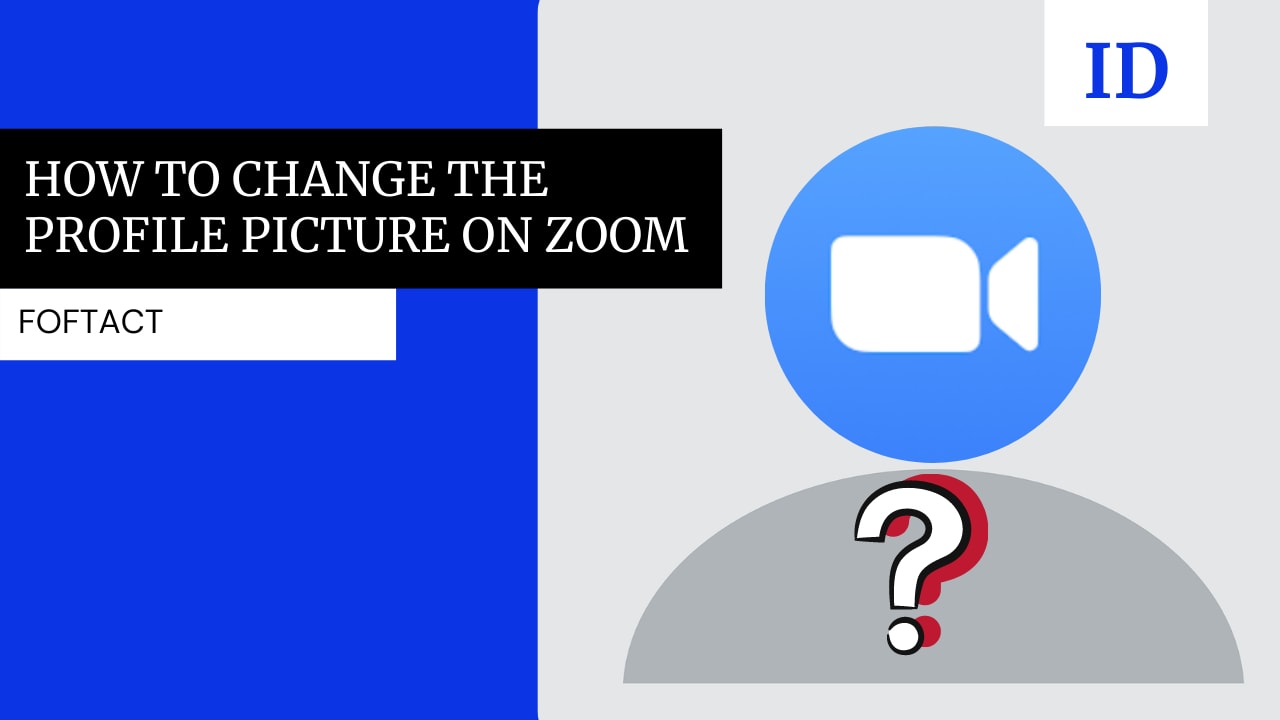




More Stories
How to Install Oracle Client 19c on Windows 10?
How to Report an Impersonation Account on Instagram?
How to Enable Enhanced Safe browsing on Google Chrome?