In every PC, apart from the central processing unit, external drives like mouse and keyboard play a vital role. From that, the mouse plays a major role in navigating the routes and paths in your system. The main usage of the mouse is to pick up your command and to reach you in your destination based on your command. In between this process, the cursor speed is most important. When the cursor speed is slow, the commander or user will get bored of using the mouse. Or else, if the cursor speed is too high, then the user can’t handle the mouse operations. To overcome this issue, you can adjust your mouse’s cursor speed in Windows 10. Here in this article, let’s make it simple just by covering a few steps.
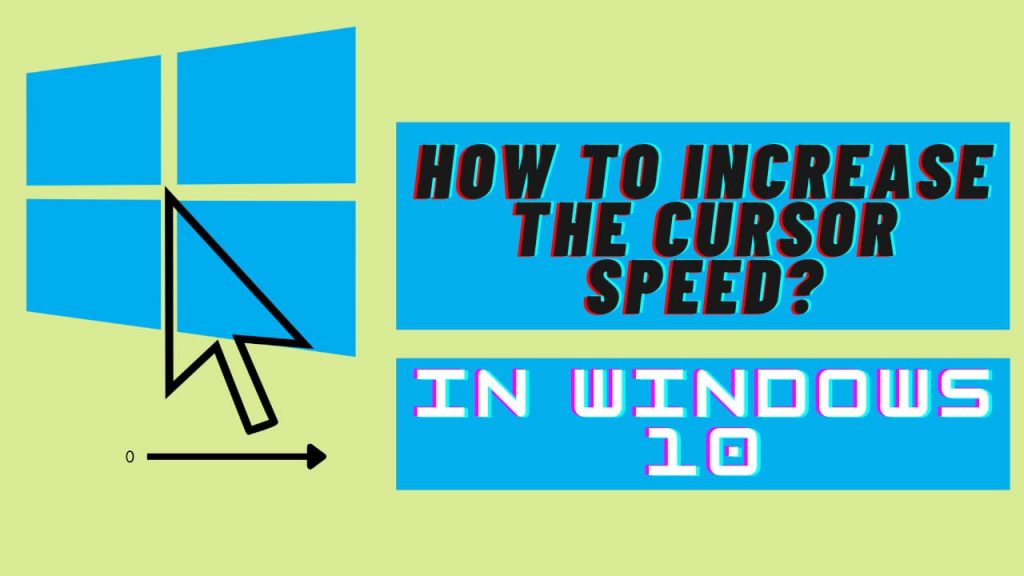
Table of Contents
Did you know?
How to Adjust the Cursor Speed in Windows 10?
As said earlier, the cursor speed matters in every PC for navigating purposes. It won’t be perfect if it is too fast or too slow. To overcome this problem, we need to adjust the speed of the cursor. By searching the way for the adjustment, most easily Window has made this option handy in its Windows 10 version. There will be some simple steps that you need to follow for the adjustment of cursor speed in Windows 10. Here are the procedures to increase or decrease the cursor speed in Windows 10.
Procedures:
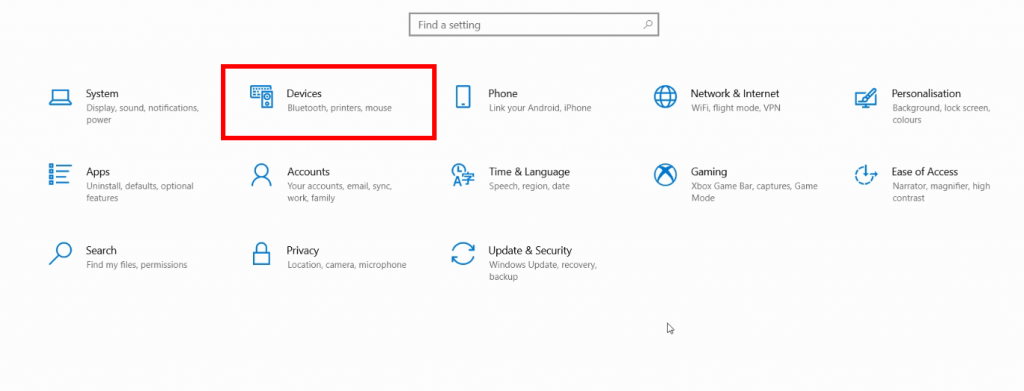
1. First of all, open your System’s settings which will be in the start bar above the power option. In settings, there will be lots of options available, from that, select the option named “Devices

2. After that, you’ll be navigated into the device settings. There you can be able to see different kinds of device options. From that, you need to select the “mouse” option.
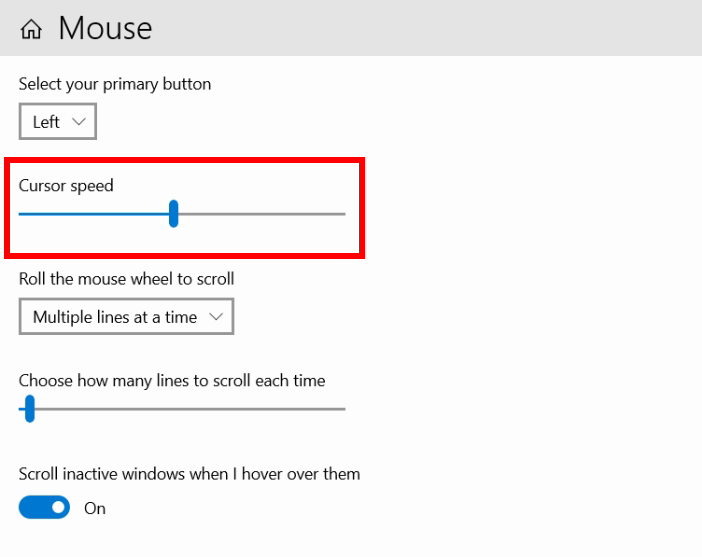
3. Once after chosen the mouse option, you’ll receive all the mouse settings. From that, you can change your wished mouse options. But here, at the top itself, you can find out the speed adjustment bar. By dragging the button towards the left or right, you can adjust the speed of the cursor easily.

4. Here’s an addition to that, if you want to increase or decrease the double click speed? then select the option named “Additional mouse options
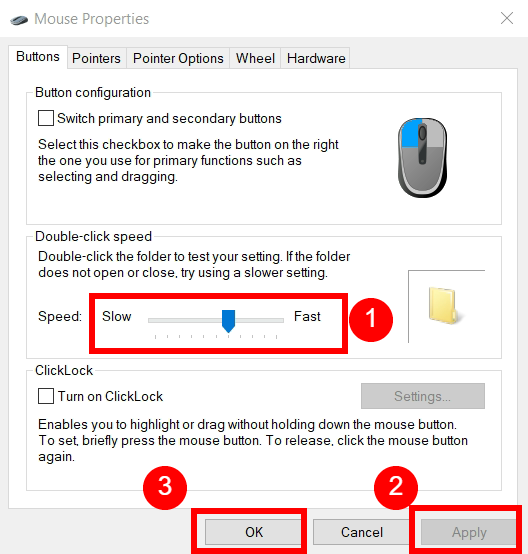
5. Finally, in the new tab, you can see the double-click speed option to adjust. By dragging the button either left or right, you can adjust your double-click speed too.
Summary
The final words before the completion of the article. This article is all about the topic “How to Increase the cursor speed in Windows 10“. Here in this article, I’ve gone through the procedures for the adjustment of the cursor and also the double-click speed in Windows 10. By following those simple steps, you can easily change the settings of your cursor. If you’re a passionate reader of the article, then check out the article in the Did you know table.






More Stories
How to Install Oracle Client 19c on Windows 10?
How to Report an Impersonation Account on Instagram?
How to Enable Enhanced Safe browsing on Google Chrome?