In every operating system, there could be a chance of occurring malware. For that, the PC needs to troubleshoot. Likewise, in the olden days, Windows operating system has given a short key of SHIFT+F8. But now on Windows 10, this technique is no more. So to troubleshoot your Windows 10 or to start your Windows 10 operating system in safe mode, you need to follow some other handy ways. And here in this article, I’m gonna guide you on the way to enable the safe mode in Windows 10. Before that, let me tell about why you need to start your Windows 10 in safe mode. Let’s wrap the article for the following procedures.

Table of Contents
Did you know?
How to Enable Safe Mode in Windows 10?
Safe mode in Windows helps your system to troubleshoot your malware problems. If you enable the safe mode in your Windows, then the system allows only some specific software for access. By holding up the other software, this safe mode can fix the malware problems that arise in your system. To enable this safe mode in your Windows 10, there are two possible ways are available. One will be the combination of two keys and the other will be enabled from the settings. Here are those procedures to enable safe mode in Windows 10.
Procedures:
1. At first, you need to enter into the Advanced start-up settings. For getting into the Advanced startup settings, go to the start bar and click the power button. And then, press the SHIFT and restart option at the same time. If nothing happens, just follow the next step.
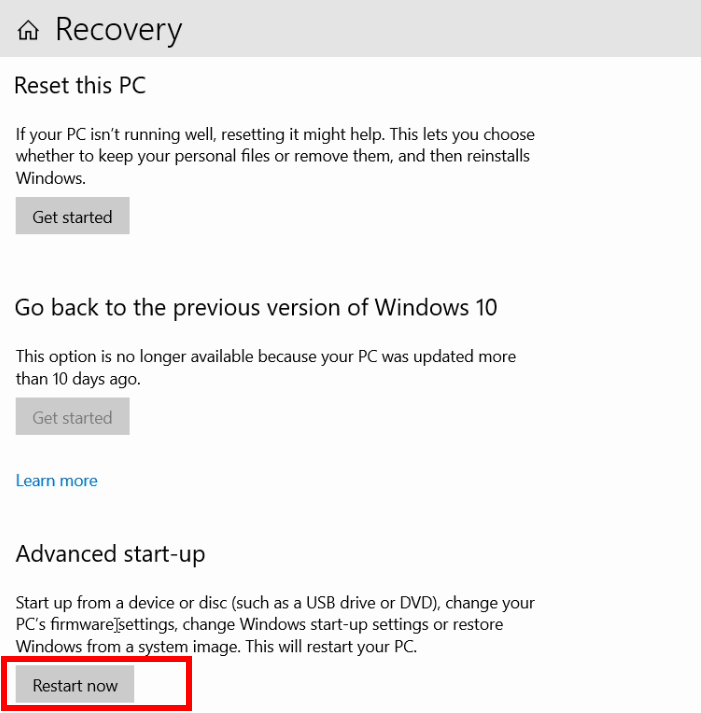
2. If the above startup method doesn’t work on your system, then go to settings in your system. After that, select the option named “Update and Security”. Then, there will be multiple options available, from that, select the “Recovery
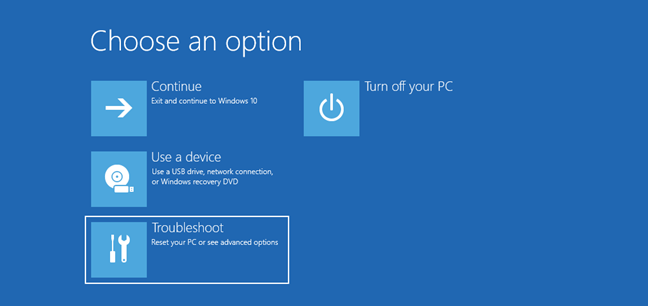
3. After selecting the restart button, you’ll be redirected to the advanced start-up settings in your system. There, you can see some different options. From that options, select the option named “Troubleshoot” and then select the “Advanced options“.
4. Once after chosen the advanced options, again there you can see multiple options available. From that, you need to choose “Start-up Settings“. This start-up setting holds many kinds of different options including safe mode and boot mode.

5. Finally, there you can see many options. To choose the suitable option, press the number button or the function button. Here for enabling safe mode, choose 4
6. At last, after enabling your Windows 10 in safe mode, the screen will be black in color and the system allows only some specific software. To get into the normal mode, just select the power button and press the restart option. This will make you get back in your normal mode.
Summary
The final words before the completion of the article. This article is all about the topic “How to Activate Safe Mode in Windows 10?“. Here in this article, I’ve mentioned the procedures for enabling the safe mode in Windows 10. This whole process takes place in the start-up settings of your Windows. Follow these steps and enable your Windows 10 in safe mode. If you want to know about “How to enable hibernation in Windows 10?“, just get into this link.






More Stories
How to Install Oracle Client 19c on Windows 10?
How to Report an Impersonation Account on Instagram?
How to Enable Enhanced Safe browsing on Google Chrome?