Chromebook laptops are different from other operating systems and laptops. Google’s Chromebook is easy to handle operating system, but if you’re new to this, you may find some difficulties. For this thing, they provide lots of options for new things. But taking a screenshot on Chromebook isn’t a difficult task to do. There are several ways you can take a screenshot on Chromebook. First, you can organically take screenshots using your keyboard itself. Other than this method, you can use some of the third-party screenshot tools to take a screenshot on a Chromebook. For your better convenience, I’ve mentioned taking a screenshot using the keyboard. Follow up the article for further procedures to take a screenshot on Chromebook.
Table of Contents
Did you know?
Taking screenshots on Chromebook can be done in simple ways. Easily, you can do this by using your inbuilt keyboard with a combination of keys. Using your keyboard itself, you can take a screenshot effectively and quickly just by pressing some keys. Also, there are different types of screenshot options were also available to take. For example, you can take full screenshots (entire desktop), or else you can take partial screenshots (select scroll screenshot). In this manner, you can take screenshots based on your need. Here are the methods to take screenshots on Chromebook.
Take Screenshot on Chromebook using your Keyboard:
If you want to take a screenshot on your Chromebook without using any tools, then you can use some combination of keys. Also, there is an advantage when you’re using your keyboard, that is you can save plenty of time. Just press the combination of keys to do so.

- If you want to take a full crisp screenshot, then follow the combination of keys : Ctrl+Show Windows to take a full screenshot immediately .

- If you want to take a partial screenshot, then follow this combination of keys : Shift + Ctrl + Show windows. After pressing this combination of keys, you need to click and drag where you want to capture a screenshot.

- Other than these two commands, there is another combination of keys that opens a screen capture tool and asks you to choose which window you want to take a screenshot. Follow this command to take a screenshot : Ctrl+Alt+Window.
Where these Screenshots are Saved?
Once after taking the screenshot by using different keys, all those screenshots were saved in the Downloads folder in your Chromebook. You can access this downloads file by clicking the “Files
Summary
Here’s the conclusion part of the article. This article is about how to take a screenshot on Google’s Chromebook laptops. Taking screenshots on Chromebook can be done using a combination of keys. And there are different options to take screenshots on Chromebook. For example, you can take full entire window screenshots, partial screenshots, and finally, you can choose which window you want to take screenshots. If you’re a new user for Google’s Chromebook, then this article would help you for taking screenshots on Chromebook.

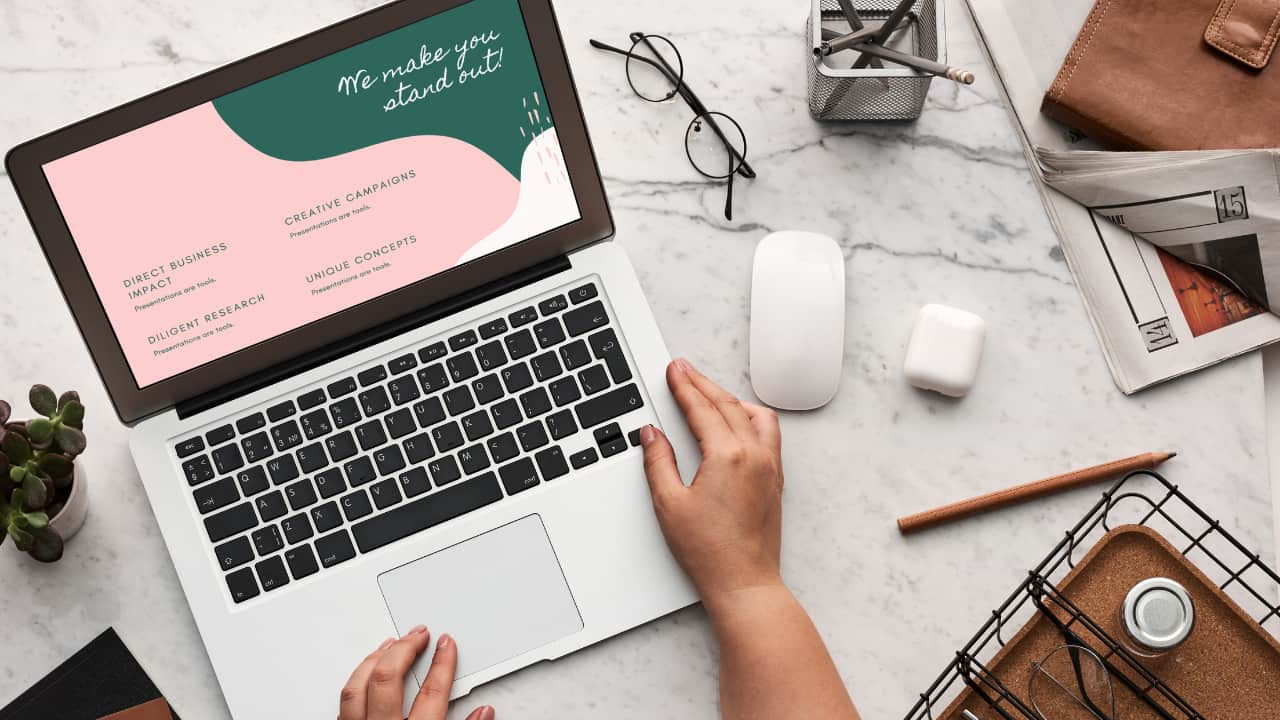





More Stories
How to Install Oracle Client 19c on Windows 10?
How to Report an Impersonation Account on Instagram?
How to Enable Enhanced Safe browsing on Google Chrome?