Have you forgotten your WiFi password on your newly launched Windows 11 system? Or need to know the WiFi password that you have entered a long back? For all these cases, there is one solution. Windows 11 has made it simple to find your WiFi password on your system.
In your past, you have connected your PC with different WiFi networks. So that, there are many chances to forget the WiFi password for the desired SSID. And if you have changed your WiFi password recently and want to find the password, then by simple procedures, you can be able to find it quickly on your Windows 11 system.
Windows 11 has plenty of features. If you are new to Windows 11 and find it difficult to find your WiFi password, then you have reached the right place. This article clearly explains the process to find your WiFi password on your Windows 11 system.
Also if you want to find your WiFi password on your Windows 07, Android, macOS, and iOS devices, then navigate to the below-mentioned link.
Freeze Here for a While!
How to Find the Forgotten WiFi Password on Windows 11?
Windows 11 holds up many features and if you are new to this operating system, then you will find it a bit difficult to find the Wifi Password. Follow up the procedures that I have mentioned in this article and at the end, you’ll be able to find your WiFi password on Windows 11. Let’s get into the procedures to find a WiFi password.
- First of all, open “Settings” on your Windows 11 system.
- On settings, click and select the option named “Network & Internet“. This option will navigate you to the Network and internet settings there you can check your WiFi status and etc.Advertisement
- On Network & Internet setting, you can find various options like Mobile hotspot, VPN, Proxy, etc. From these options, you need to scroll down and select the option named “Advanced Network Settings“.
- Once after selecting the Advanced network settings, another set of options will get appeared. There once again scroll down and select the option named “More network adapter options“.
- After that, the PC shows your network connection. There you can see the name “WiFi“. Right-Click the WiFi and select the “Status” option.
- Once after selecting the status option, now a new small tab will be opened. In that tab, the general WiFi status will be displayed. There, you need to select the “Wireless Properties” button.
- At last, once again a new small tab will be opened. This time, there will be two options at the top of the tab. One is Connection and other is Security. You need to select the Security button and in that, click the “Show Characters” button to view your WiFi password.
- And that’s it, you have successfully found your WiFi password on your Windows 11 system.
Summary
This article explains to you how to find WiFi passwords on Windows 11. Windows 11 has made it simple to find your WiFi password. If you already used Windows 10, then it will be similar options to find WiFi passwords on Windows 11. But if you are migrated from macOS or another, then you will find it somewhat difficult to find the WiFi password. Follow the above-mentioned procedures to find your WiFi password on Windows 11. If you have any queries, just post them in the comment section.


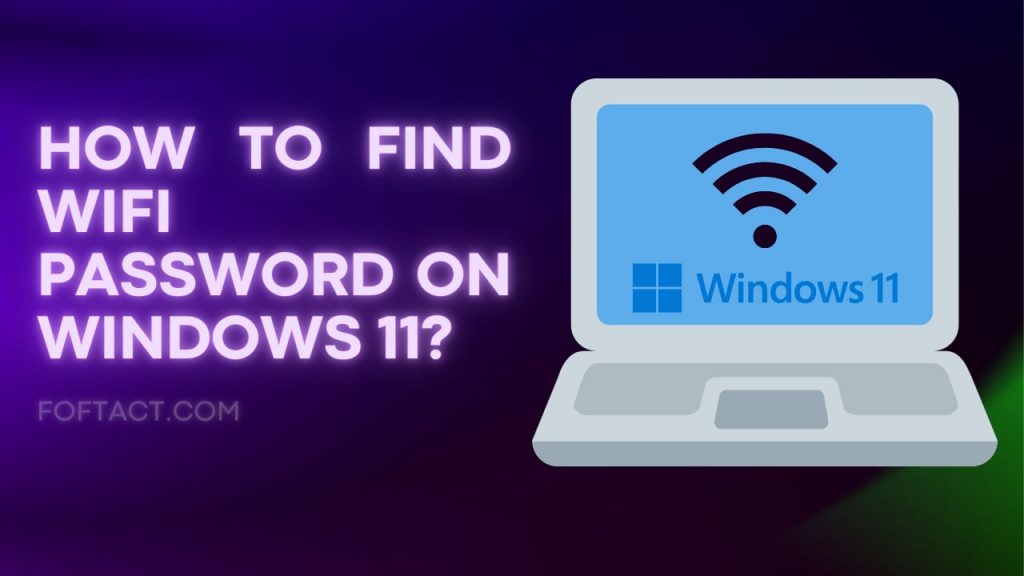










More Stories
How to Install Oracle Client 19c on Windows 10?
How to Report an Impersonation Account on Instagram?
How to Enable Enhanced Safe browsing on Google Chrome?