Downloaded an image with text is written and finding a way for extracting those texts? There are so many ways to extract them. First, you can type yourself just by copying the texts from the image, but this wouldn’t be possible for multiple lined texts. So thinking a lot, there are tools available to extract the texts from the image available on the Internet. But extracting the texts from images using Internet third-party tools isn’t safe too much. More safely, you can extract texts from images using Microsoft Word Document. If you haven’t heard about this method, then just make a quick surf on this article and capture the technique. Let’s wrap the contents for the further procedures to make it clear.

Table of Contents
Did you know?
How to Extract Text from an Image using Word Document?
Microsoft Word is the best word document creating and editing software. By using the software, we’re gonna use the OCR(Optical Character Recognition) function to extract the texts from an Image. It will be simple to do, for that you need to follow some quick steps. At very first, you need to convert your image file into PDF. After the conversion, you can get the texts from that image using this Word document software. Still, there are so many tools are existing on the Internet, but they are not safe like this software. Almost, everyone has Microsoft’s Word Document software installed in their System. Let’s move on to the procedures for the extraction of text from an image.
Convert the Image to PDF using Word Document:

1. First of all, open Microsoft Word Document in your System. After that, insert the image which you want to make the OCR function. In clear, insert the image from which you want to extract the text.

2. Once inserting the image, now save the word document as a PDF file. For that, click the “File” option in the Menu bar. After that, select the “Save As” option and choose the option named “Download as PDF“.
3. Now you are finished converting the Image to PDF. Follow the procedures to extract the text from that PDF using Microsoft Word.
Extract Text from PDF:
1. Open Microsoft Word in your system.

2. After that, Instead of choosing the blank document, drag and drop the PDF which you’ve converted the image. For example, Above is the image with text written, and that image is converted to PDF.
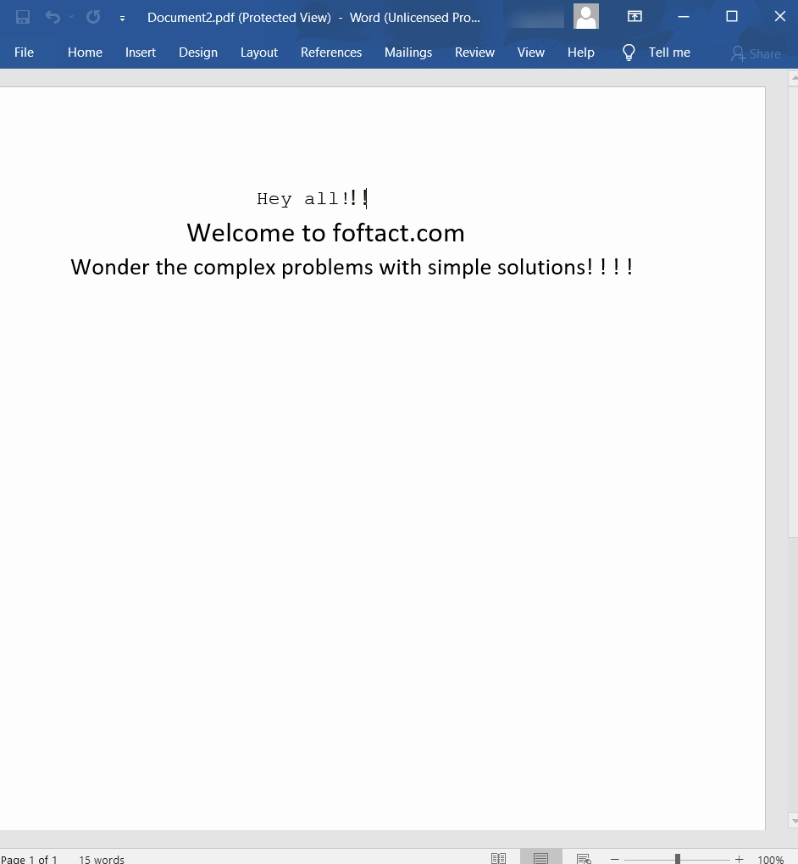
3. Once after dropping the PDF in the Word Document, the PDF is just converted to the Word Document as default. Now you can edit the text that was in the image.
Summary
Extracting Text from the image using the OCR function is simple. There are so many tools were available on the Internet. But they are not safe and secured to use. Instead of that tools, here in this article, I showed you how to extract text from images using Microsoft Word Document. The process is simple and just converting the image to PDF and opening the PDF in the Word Document. I hope you got some clearance related to this topic.

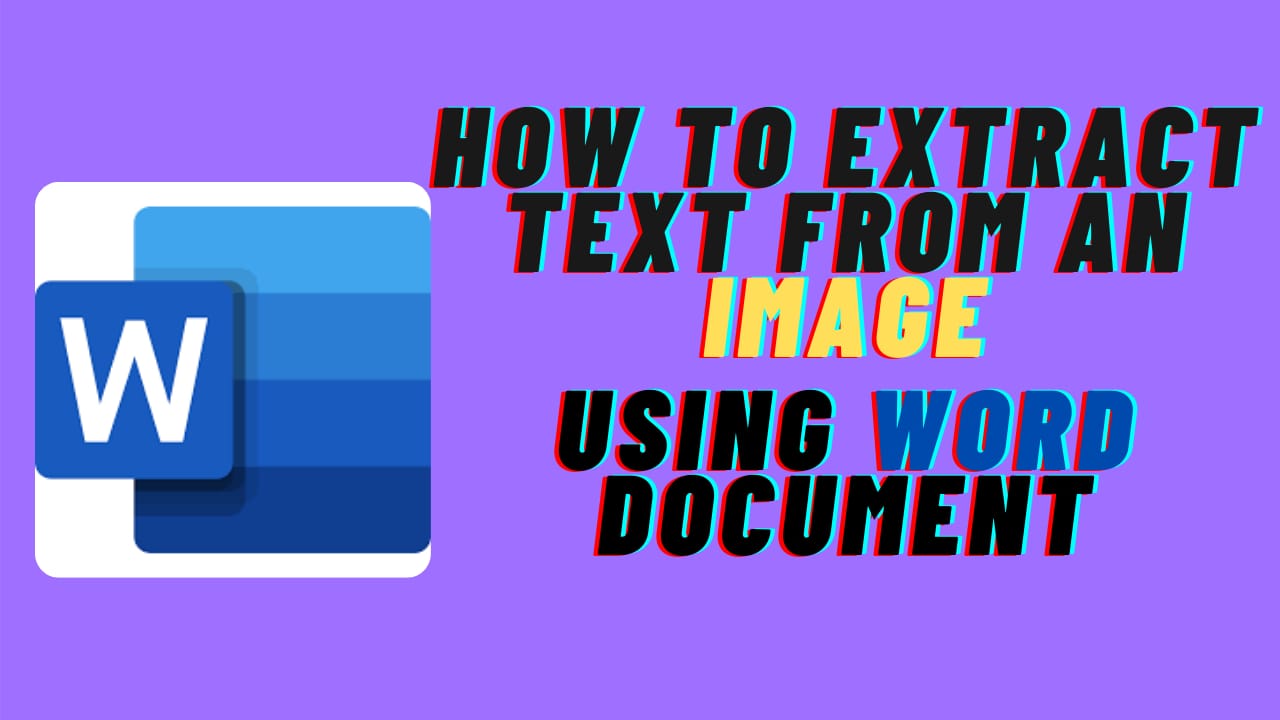






People will pass over with your magnificent writing.